업무시에 주로사용하게 되는 파워포인트(PPT)의 경우에 한글문서나 워드문서등과는 다르게 인쇄시에 여백을 설정하는 기능을 포함하고 있지 않아서 처음으로 인쇄를 할때에 버전에 따라서 난감한경우가 있죠.
PPT의 기능중에서는 용지 크기에 맞추어서 자동으로 크기를 조절하여 인쇄할수있는 기능을 사용하여서 보기좋게 적절한 여백을 설정하여 인쇄를 하는것이 가능하며 가로나 세로로 바꾸더라도 자동맞추기가 가능합니다.
참고로 여백없이 인쇄를 하고싶다면 인쇄로가서 프린터 종류를 선택하고 '속성' 단추를 눌러 속성창을 불러왔다면 [완료]탭에서 '용지당 페이지' 에서 출력할수있는 페이지의 수를 선택하게되면 문서 여백이 최소화되게 인쇄를 할수가 있습니다.
■ 먼저 인쇄의 여백설정을 하기위해서는 아래의 이미지에서와같이 리본단추에서 '인쇄' 를 선택하여서 인쇄설정창을 불러올수가 있습니다.
■ 아래와같이 인쇄창을 불러왔다면 하단부분에 '용지에 맞기 크기 조정' 앞에 체크를 하게되면 말그대로 인쇄시에 자동으로 A4또는 A3용지의 크기에 맞게 조정되어서 여백이 최소한으로된 인쇄물을 확인할수가 있습니다.
■ 문서속성창을 열러보게되면 가로 또는 세로방향으로 선택이가능하며 페이지 형식에서 인쇄할 페이지수를 선택하게되면 여백이 거의 남지않게 인쇄가 되어지게 됩니다.
■ 좀더 간단하게 여백을 적절하게 조절하고 싶다면 '왼쇄 미리 보기' 의 옵션메뉴에서 용지크기에 맞게 크기 조절을 선택하여 맞추어줄수가 있는데요. 아래의 미리보기문서와같이 여백이 거의남지않게 인쇄를 할수가 있습니다.
위처럼 ppt문서의 경우에는 따로 여백을 조절하는 기능이 없는대신에 용지에 맞게 자동으로 여백을 맞추어주므로 오히려 편리하게 출력을 할수가 있습니다.








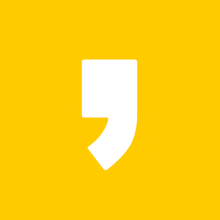




최근댓글