목차
프레젠테이션의 문서를 만들수있는 파워포인트(PPT)의 경우 다른일반문서와는 다르게 텍스트를 바로입력할수가 있는데요. 텍스트를 본문내에 넣어주기 위해서는 도형과같은 형식으로 텍스트상자를 따로삽입하여 그안에 글자를 넣어주어야만 합니다.
조금은 번거로울수가 있지만 나중에 텍스트를 스타일로 꾸밀때에는 오히려 편리하다는생각이 들수가 있습니다. 텍스트상자안에 입력하고자하는 글자를 넣고나서 글자크기, 글꼴, 색상, 스타일등의 다양한서식효과를 넣는것이 가능한데요.
1. 도형 메뉴선택
먼저 문서내에 텍스트를 넣어주기 위해서는 아래와 같이 기본으로 위치한 [홈]탭에서 상단오른쪽 메뉴의 '도형 메뉴' 를 선택하여 기본도형을 보게되면 '텍스트 상자' 를 가로형태 또는 세로형태로 본문에 넣어줄수가 있습니다.
2. 본문 텍스트상자
본문에 텍스트상자를 삽입하고나서 글자를 입력하여 넣어주었다면 글꼴에서 글자크기, 색상, 굶기등을 선택하여 텍스트를 꾸며줄수가 있습니다. 상자의 끝부분을 마우스로 선택하면 원하는위치로 이동할수가 있습니다.
3. 서식 스타일선택
스타일을 꾸며주기위해서는 텍스트상자를 선택한상태에서 [서식]탭을 누르면 다양한 효과를 넣어줄수가 있으며 그림자, 반사, 네온, 입체효과등의 원하는 스타일로 꾸며주시기 바랍니다.
4. 텍스트 효과서식
WordArt스타일의 텍스트효과서식 대화상자창을 불러오게되면 채우기, 윤곽선, 스타일, 그림자서식등 다양한 스타일서식의 효과의 기능을 포함하고있습니다. PPT의 경우에는 이렇게 텍스트에 디자인툴과같은 효과를 내어줄수가 있습니다.
5. 서식복사
텍스트의 스타일서식을 꾸며주었다면 일일이 서식을 꾸며준다면 번거롭기떄문에 서식을 복사해보도록할까요. 서식복사할 텍스트상자를 선택후에 서식복사 단축키 ' Ctrl+Shift+C ' 키를 누르면 복사가 됩니다.
6. 텍스트상자 입력
다른 텍스트에 서식을 적용해주기 위해서는 마찮가지로 상자가 선택된상태에서 서식붙어넣기 단축키 'Ctrl+Shift+V' 키를 누르면 서식복사한 스타일이 아래와 같이 그대로 적용할수가 있습니다.
파워포인트의 텍스트상자를 삽입하여 스타일서식을 적용후 복사하는방법에 대해서 살펴보았는데요. PPT의 경우에는 스타일서식의 기능도 매우다양하므로 디자인한 텍스트를 일일이 꾸며주기보다는 복사기능을 활용해서 빠른작업이 가능합니다.










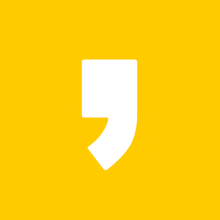




최근댓글