엑셀(Excel)에서 문서를 작성하다보면 비슷한 문서의 표나 시트등을 복사하거나 다른문서를 새로불러와서 작성하는 경우가 있죠. 저같은 경우에도 비슷한문서를 매일같이 작업하는 경우가 있는데 일일이 처음부터 만들면 힘들수밖에 없는거 같다라구요.
이렇게 이전의 문서를 참고해야하거나 복사해야할경우에 일일이 창을 불러와서 보기가 힘든데 이런 경우 한화면으로 두개이상의 창을 불러와서 문서를 작성한다면 좀더 쉽게 원본의 문서와 비교해가면서 작성할수가 있겠죠.
엑셀에서는 이러한 경우를 대비해서 여러개의 창을 한화면에 동시에 띄워놓을수있는 기능을 포함하고 있는데요 먼저 원본의 엑셀창을 열었다면 새문서의 창을열기 위해서 하단에 시트(Sheet1)를 우클릭하여 메뉴에서 '이동/복사' 를 선택합니다.
■ 새문서로 엑셀창을 열기위해서는 '새 통합 문서' 를 선택하여 확인을 하게되면 새문서의 엑셀창을 불러올수가 있습니다. 기존에 편집하고자하는 문서가 있다면 그냥 띄우셔도 상관은 없어요.;;
■ 하단에서 윈도우 작업표시줄에 보게되면 엑셀창이 각각 두개가 띄워져있는것이 보이죠. 이렇게 두개 또는 여러개의창을 일일이 번갈아가면서 작업하기가 힘들기 때문에 한화면에 띄워보도록 하겠습니다.
■ 여러창으로 보여주기 위해서는 메뉴에서 보기탭을 선택하여 오른쪽에서 '모두 정렬' 을 선택하여 창 정렬을 보기좋게 세로로 선택하여 확인을 합니다.
■ 아래와같이 두개의창이 한화면에 띄어져있는것을 볼수가 있는데요 물론 여러개의 창도 한꺼번에 띄우는것이 가능하지만 모니터가 많이커야겠네요.
아마도 자주 엑셀로 문서작성을 하다보면 두개정도의 창을 띄워야하는 경우가 생각보다 많은데 위처럼 정렬기능을 활용한다면 원본데이터를 한눈에 확인해 볼수가 있겠죠.








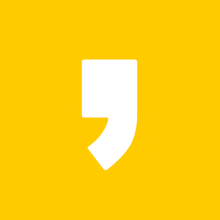




최근댓글